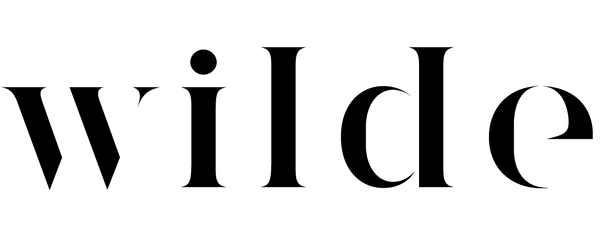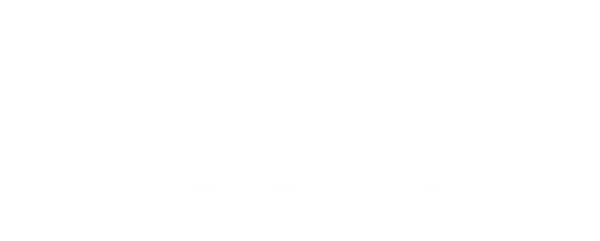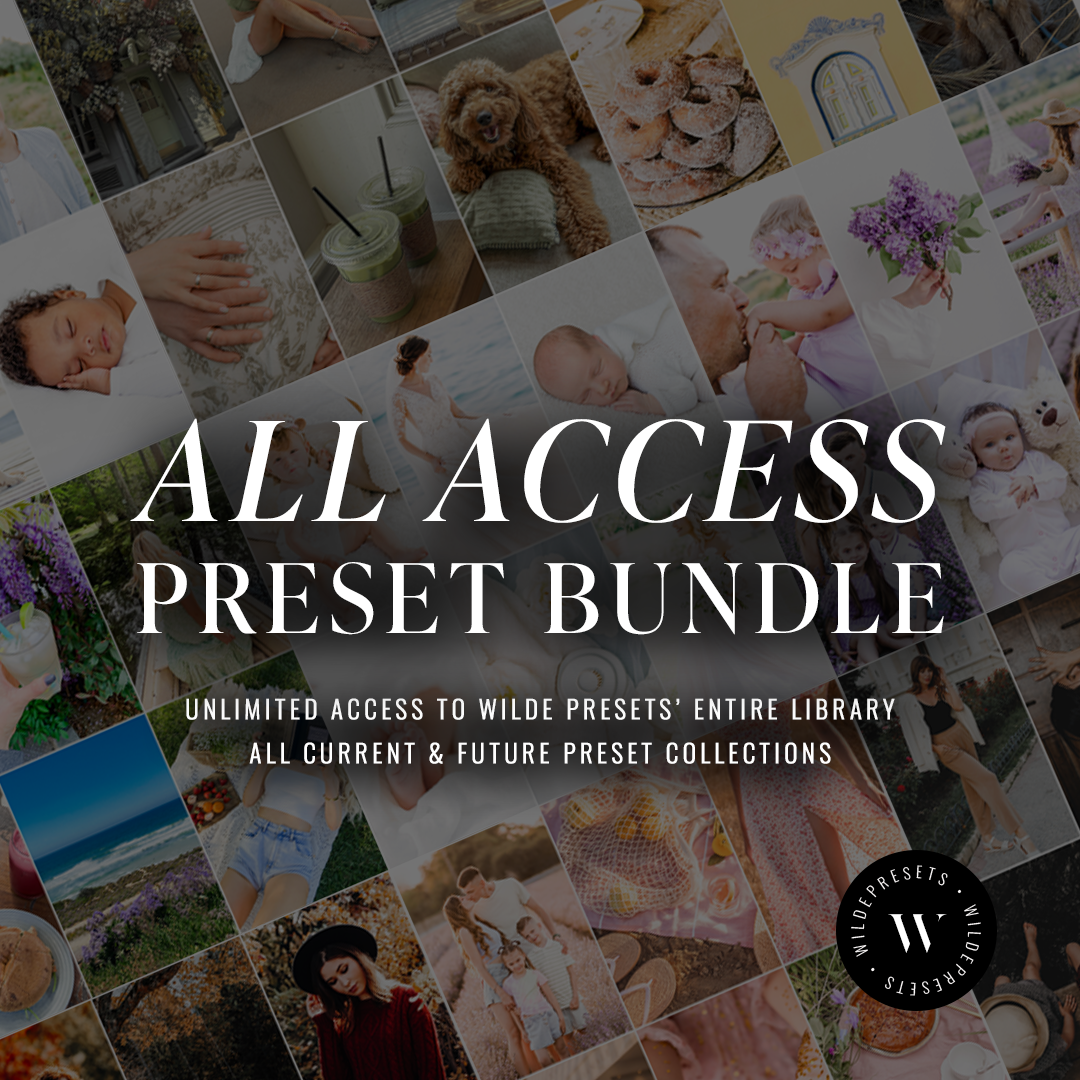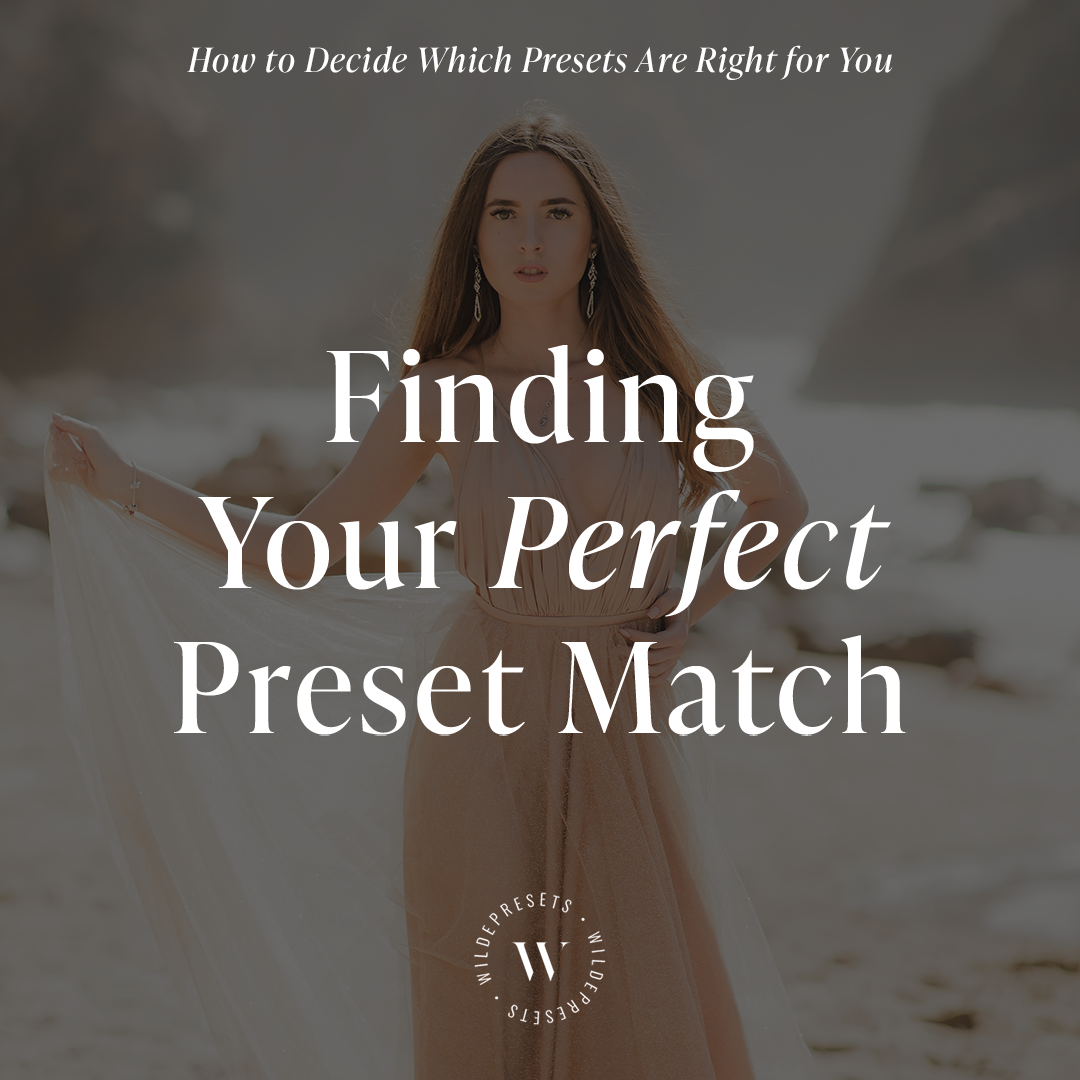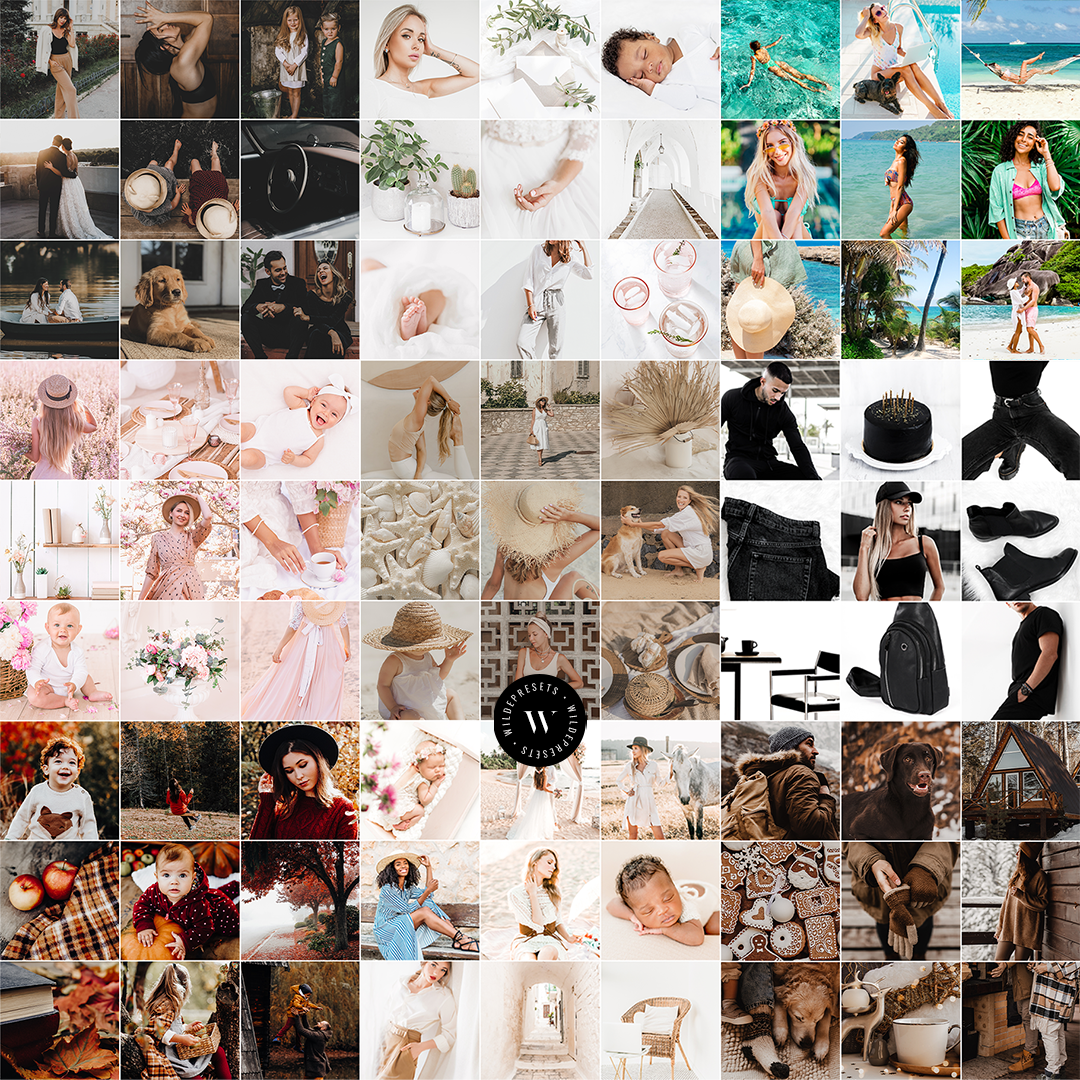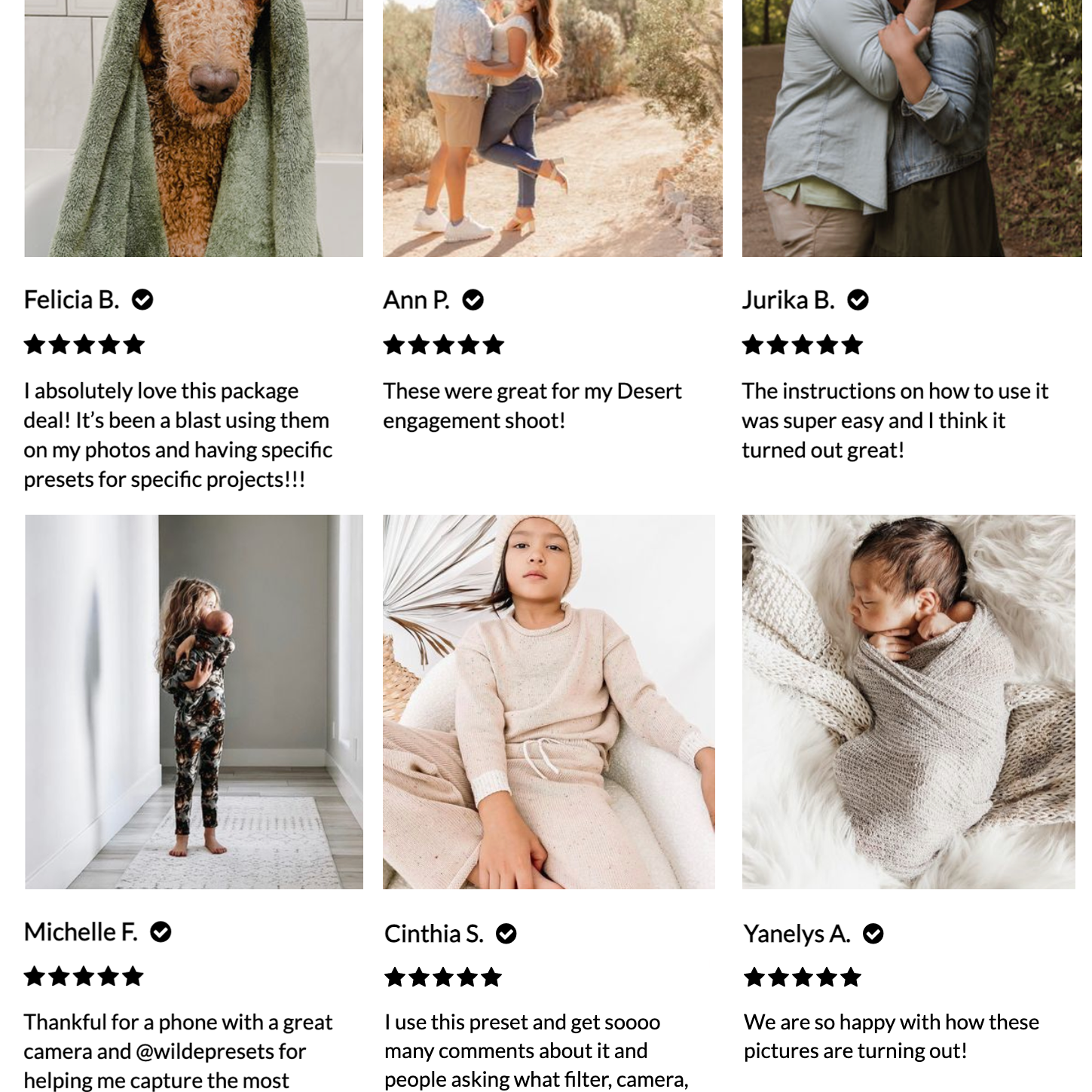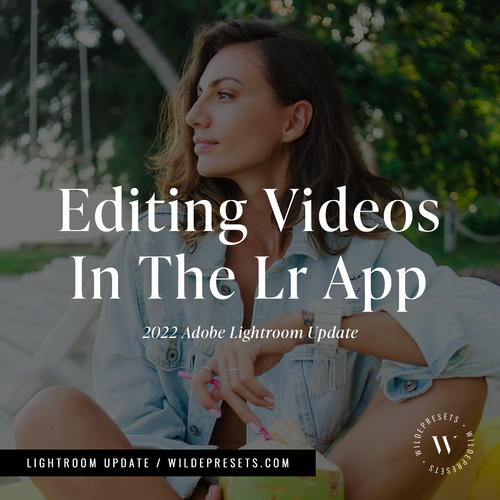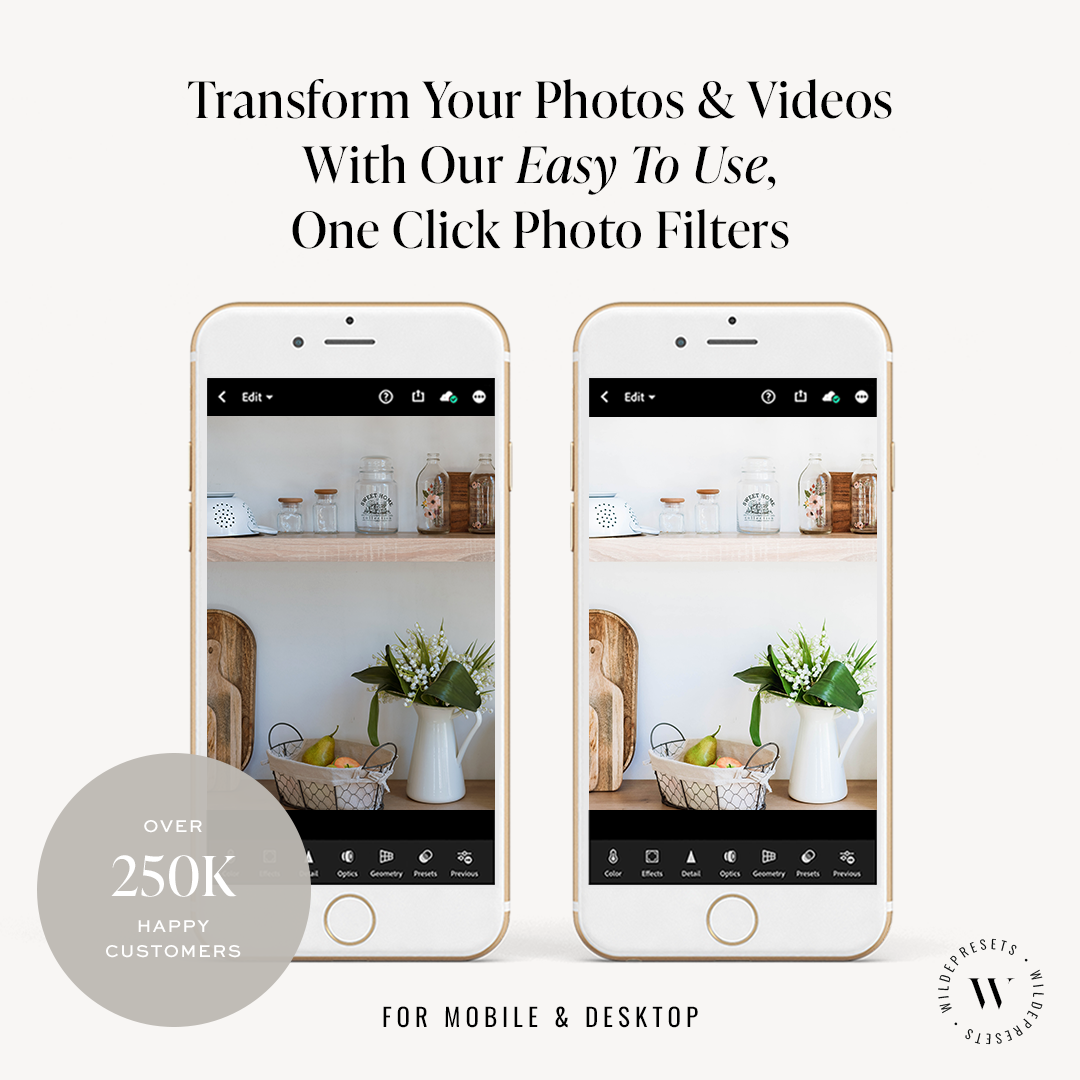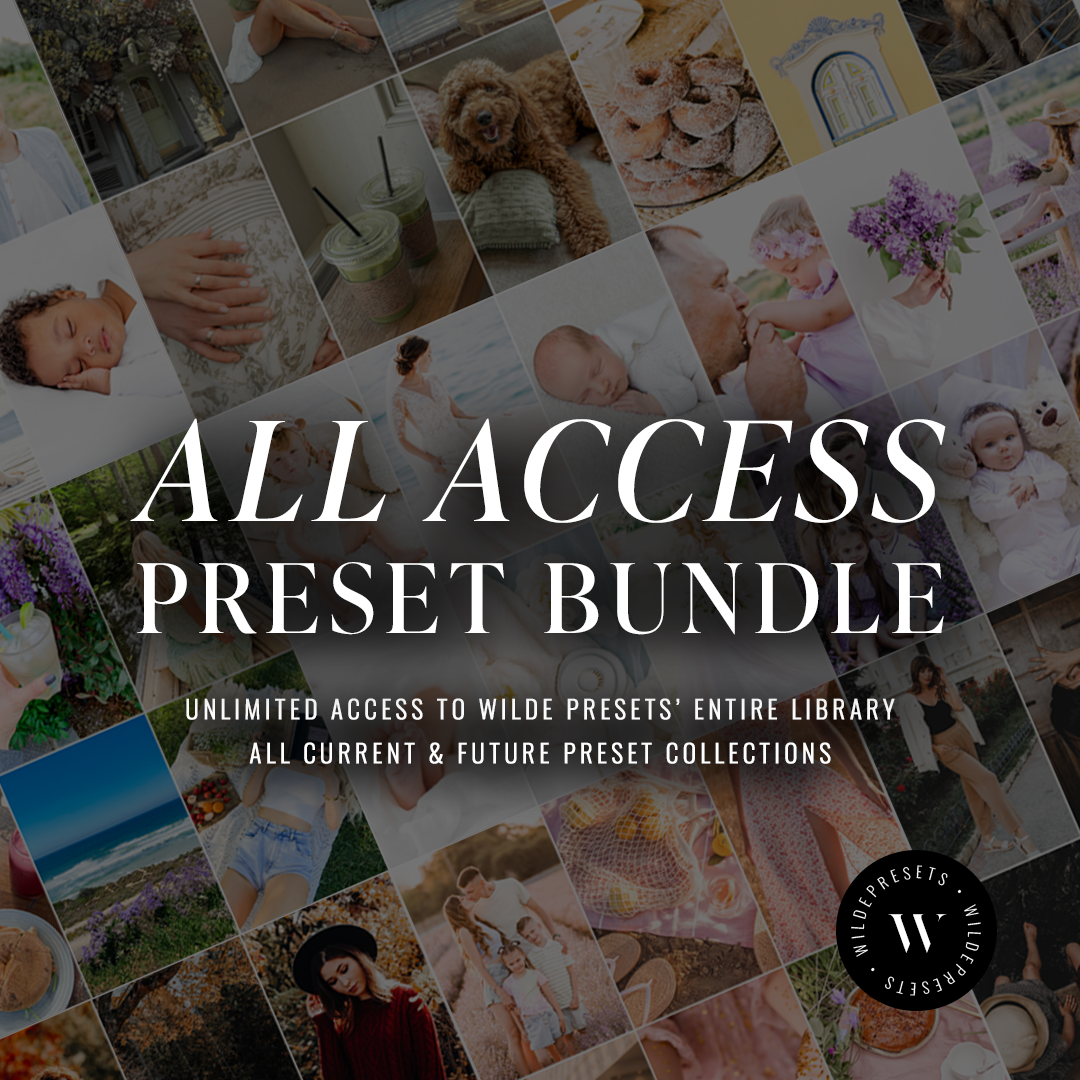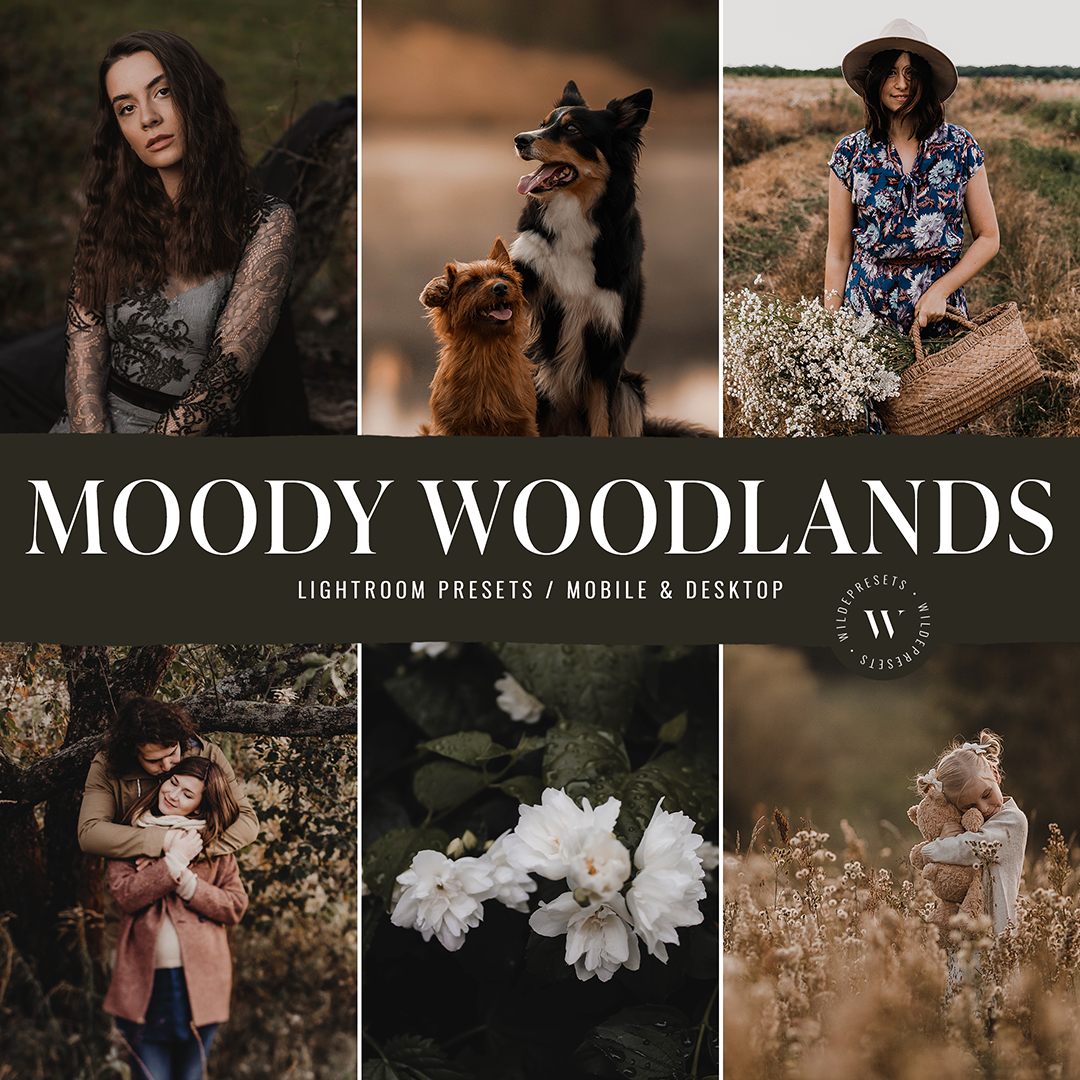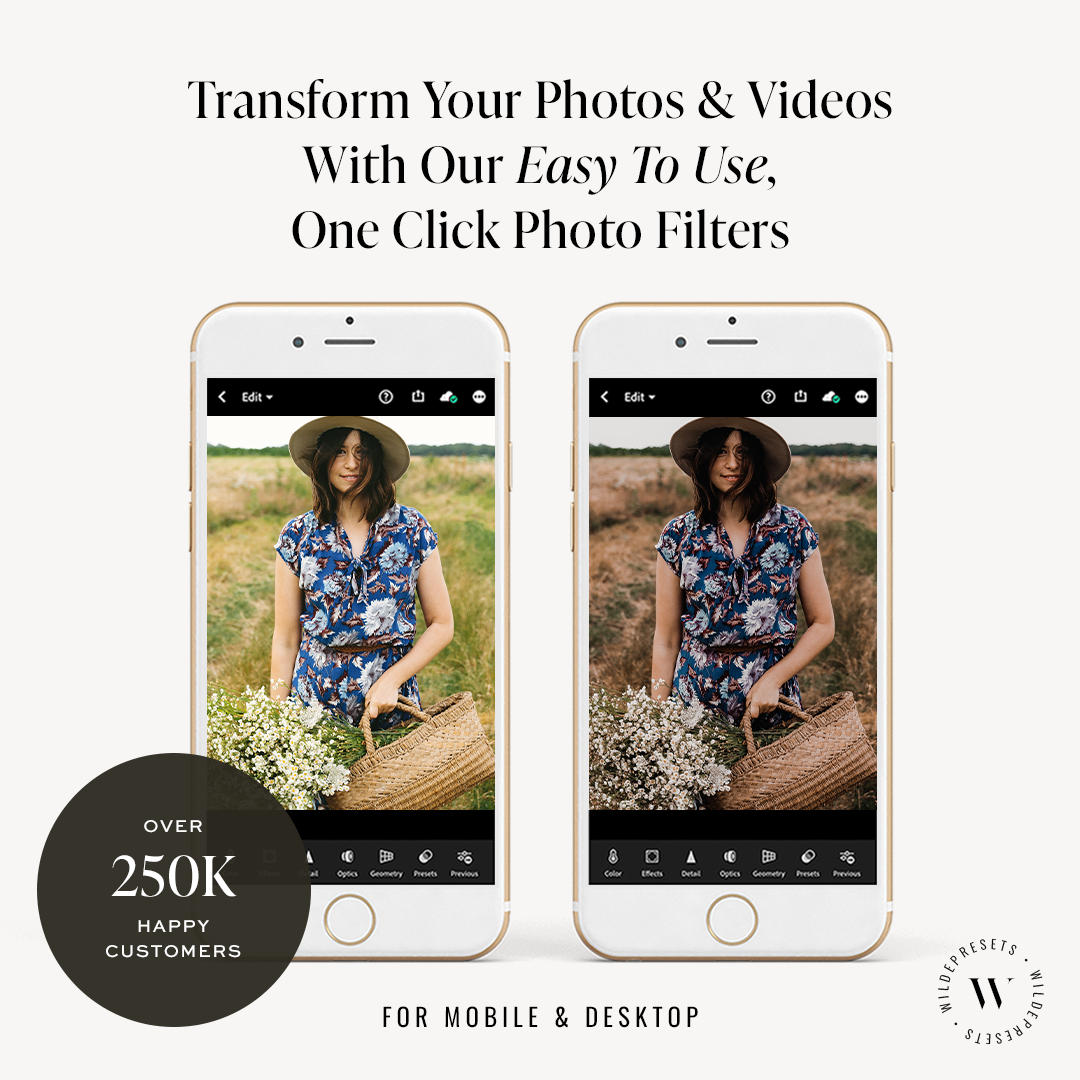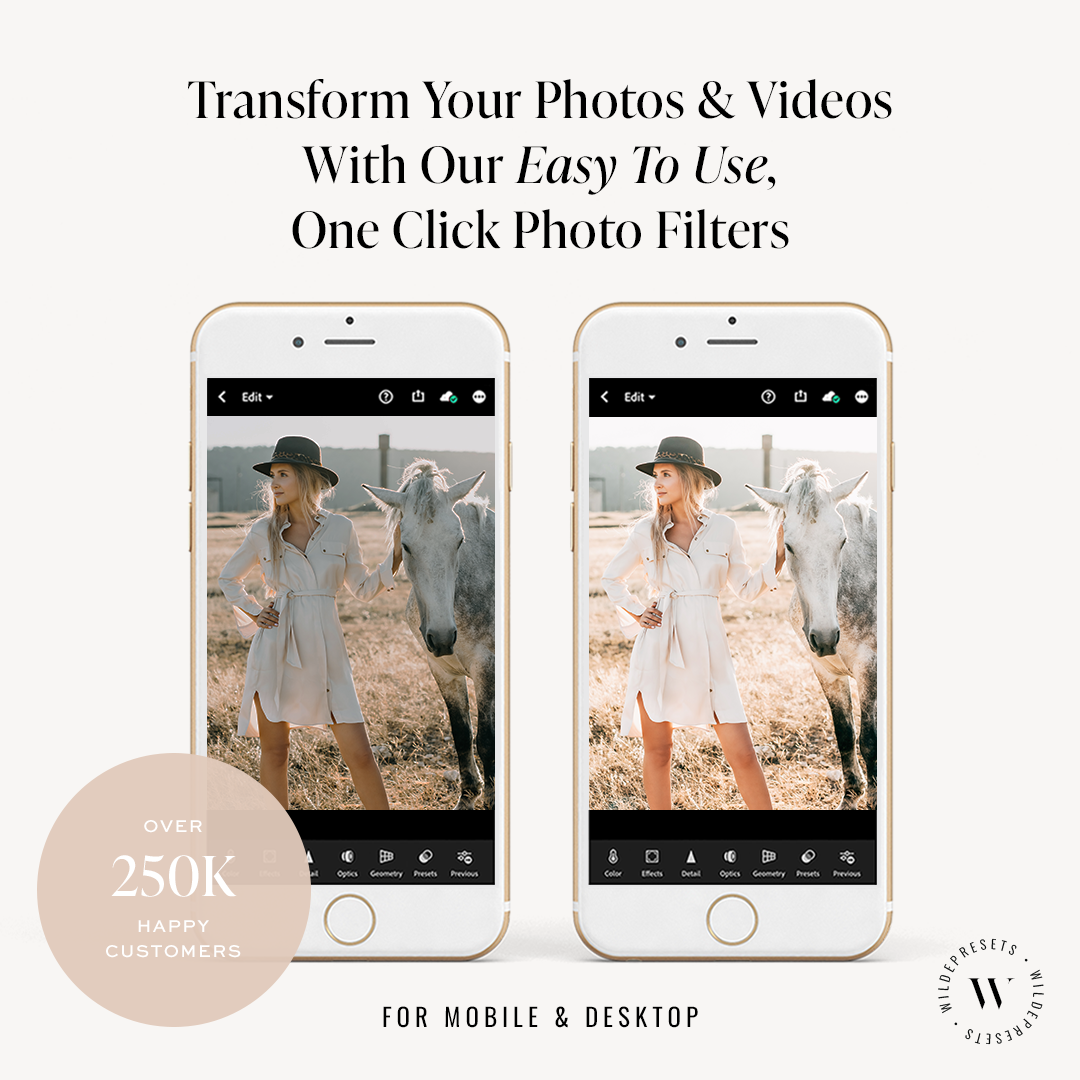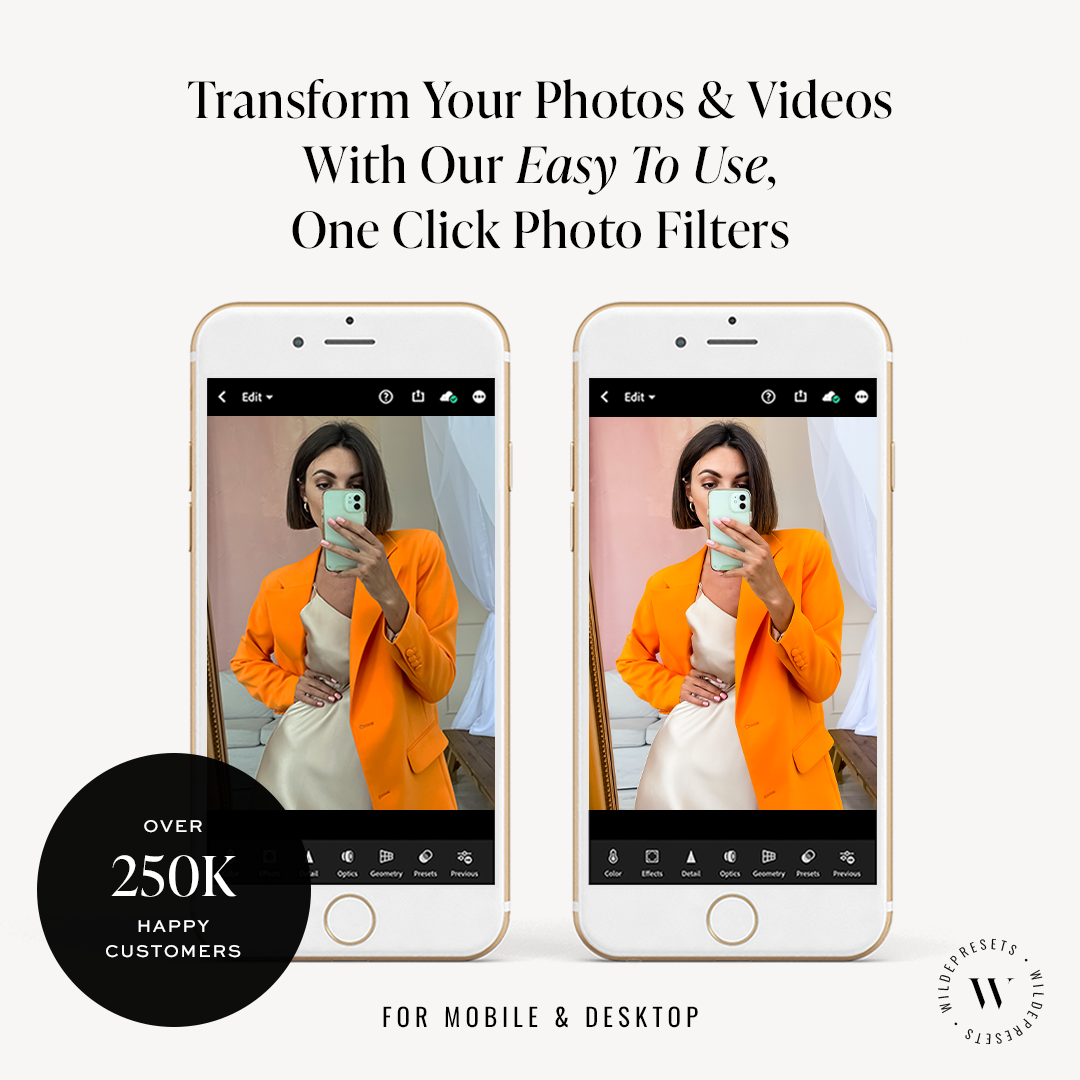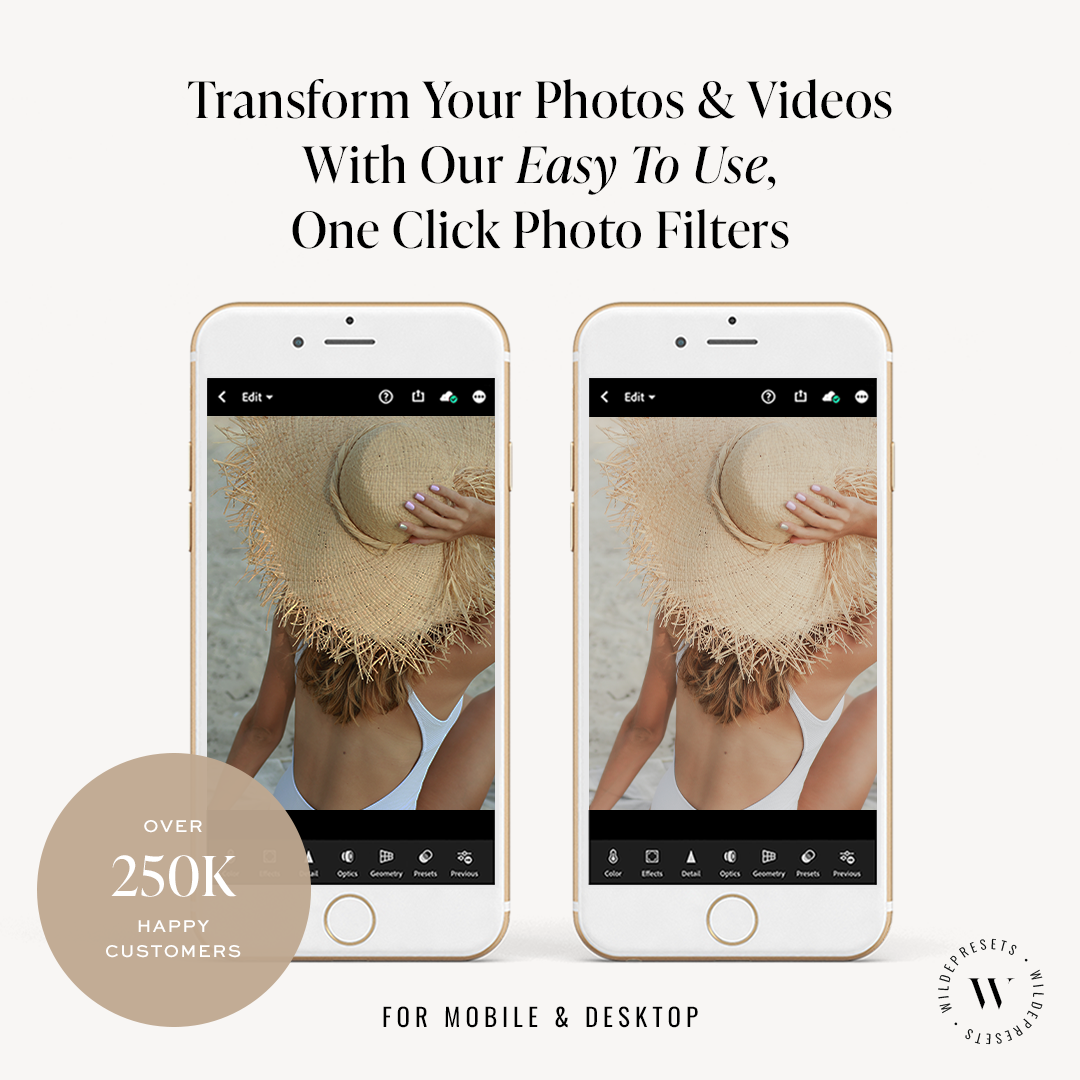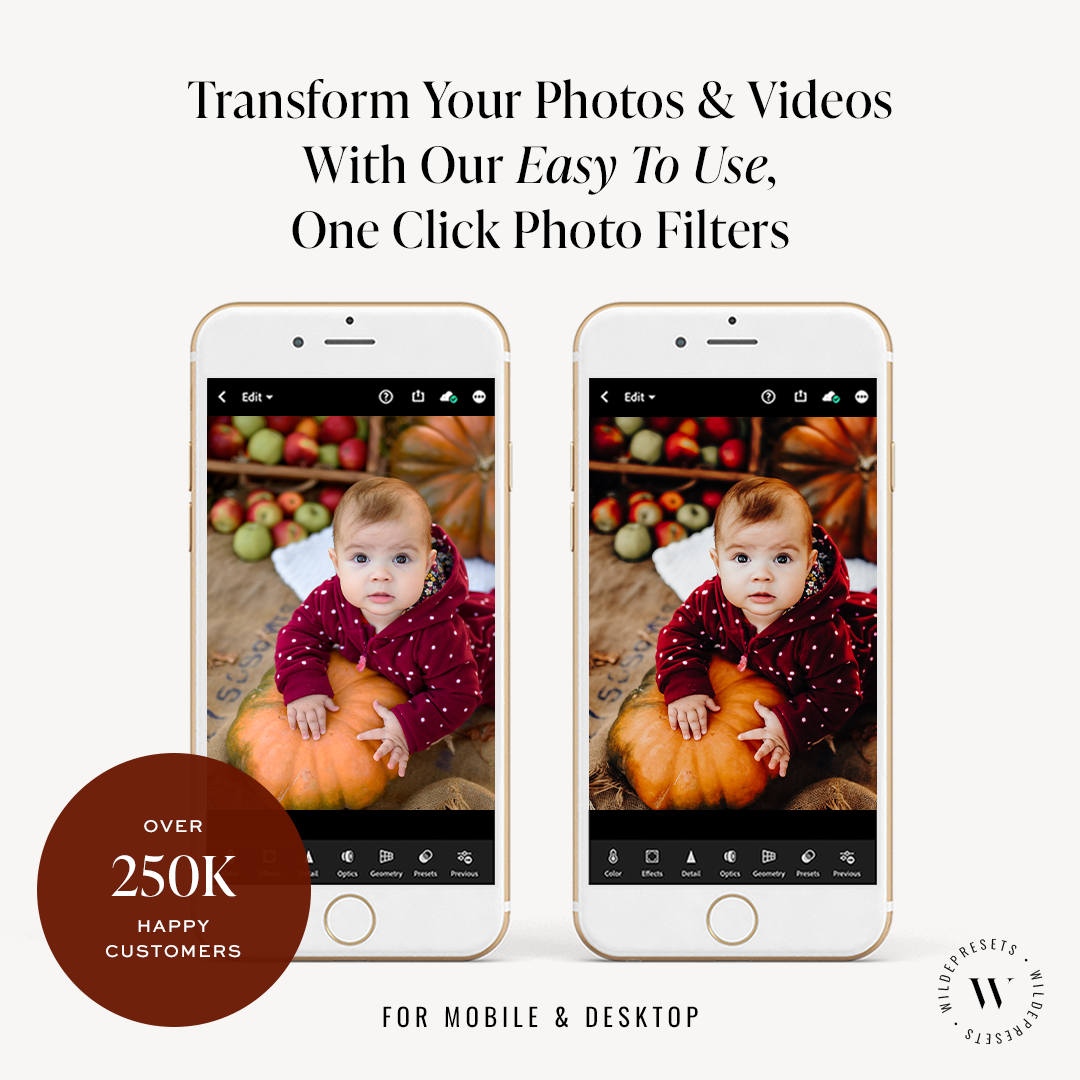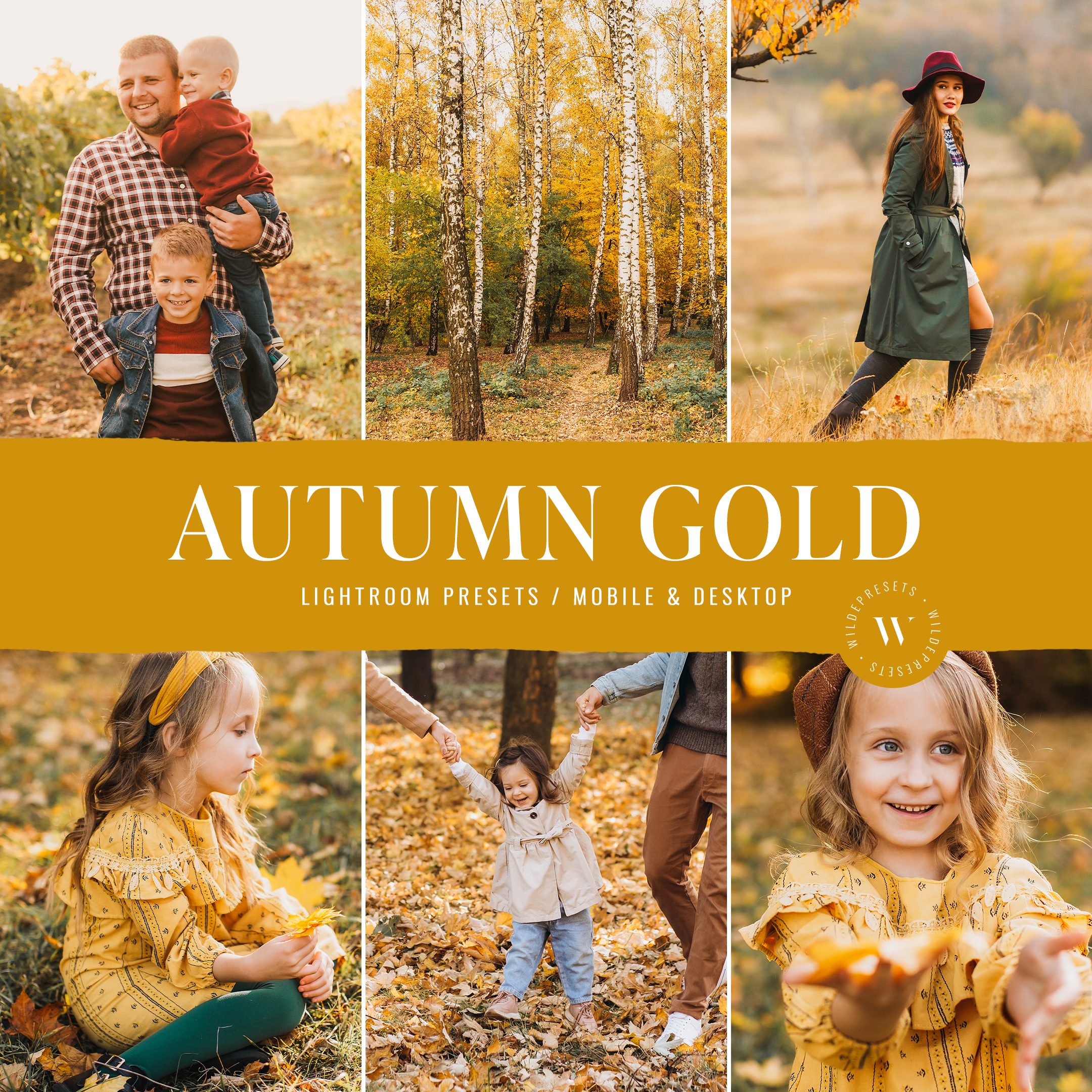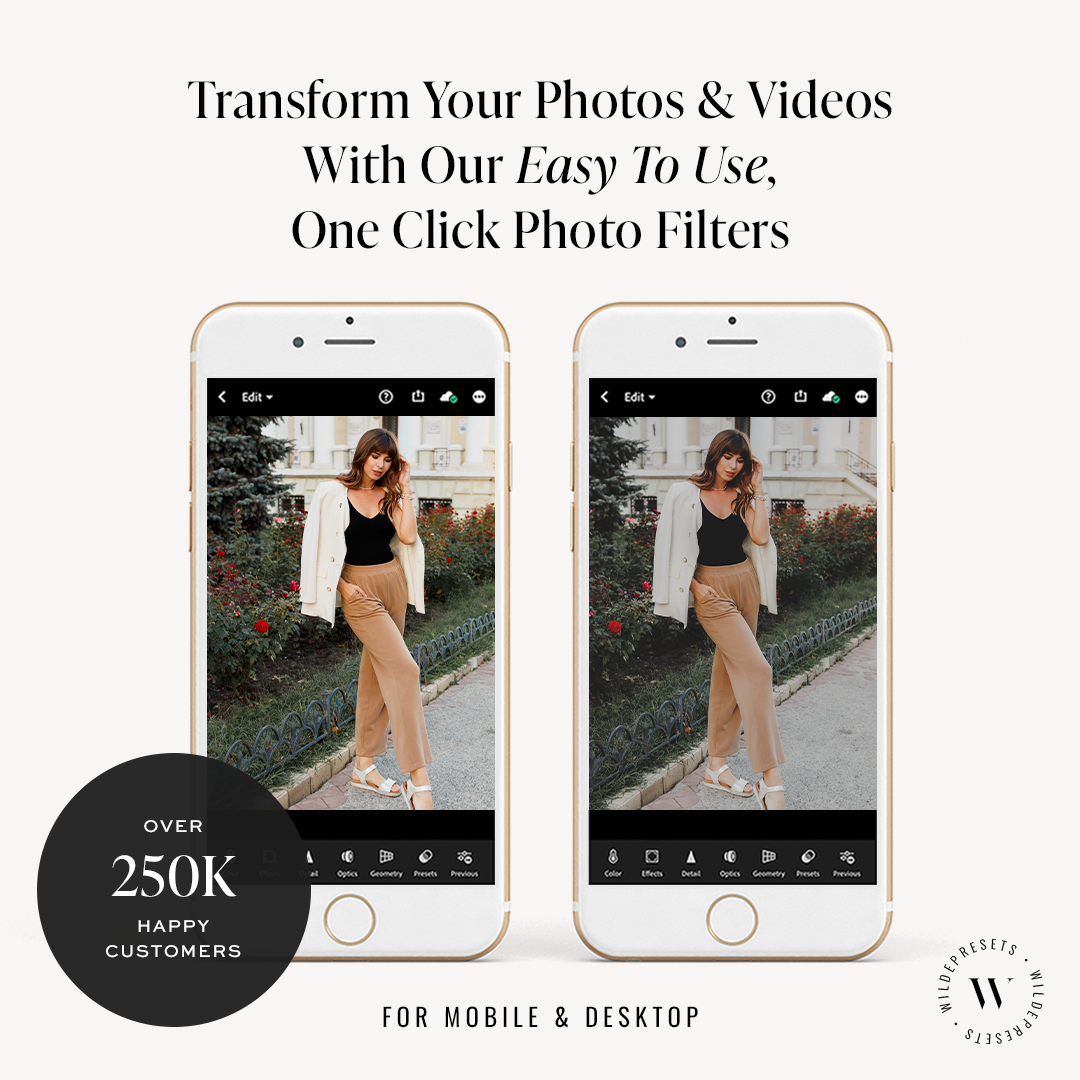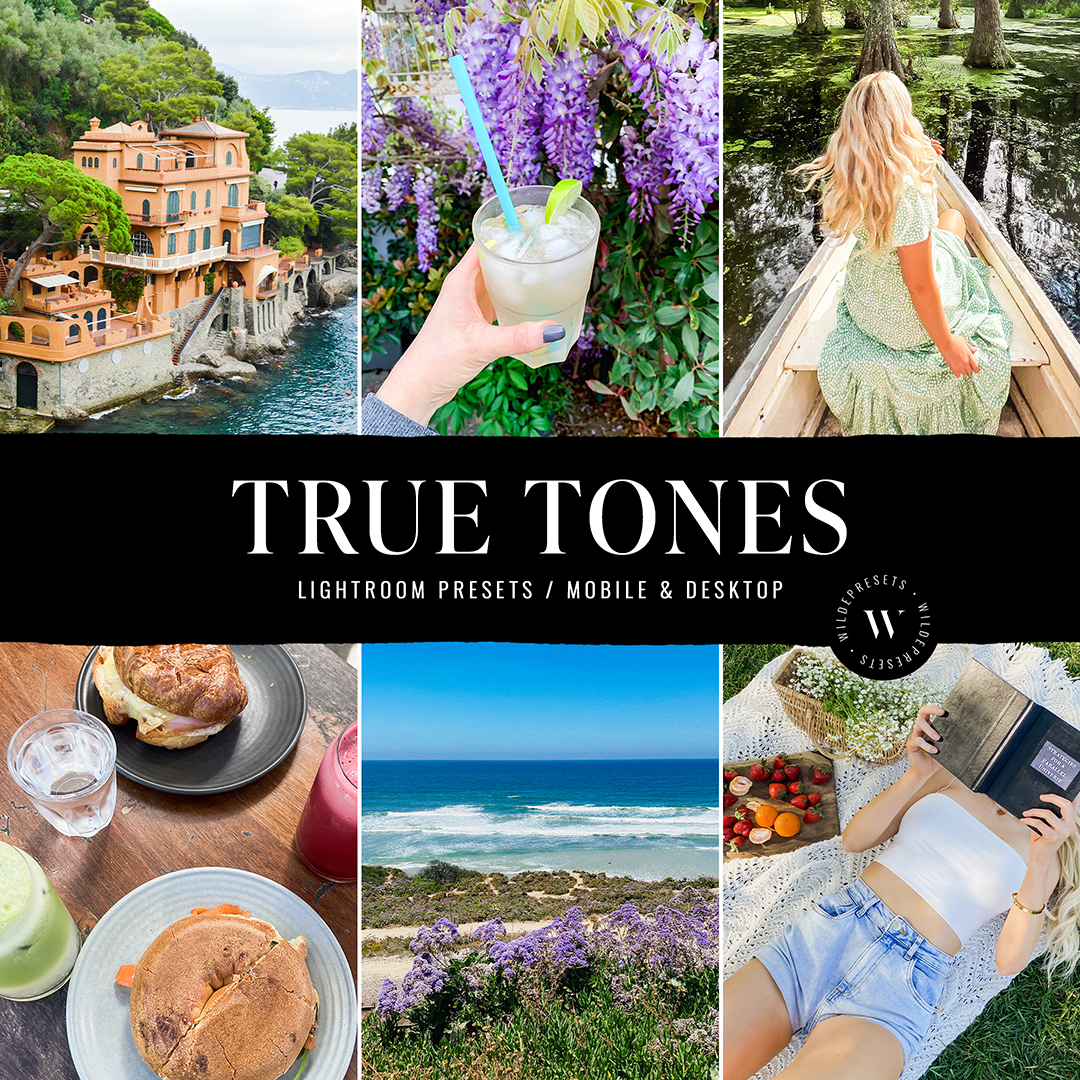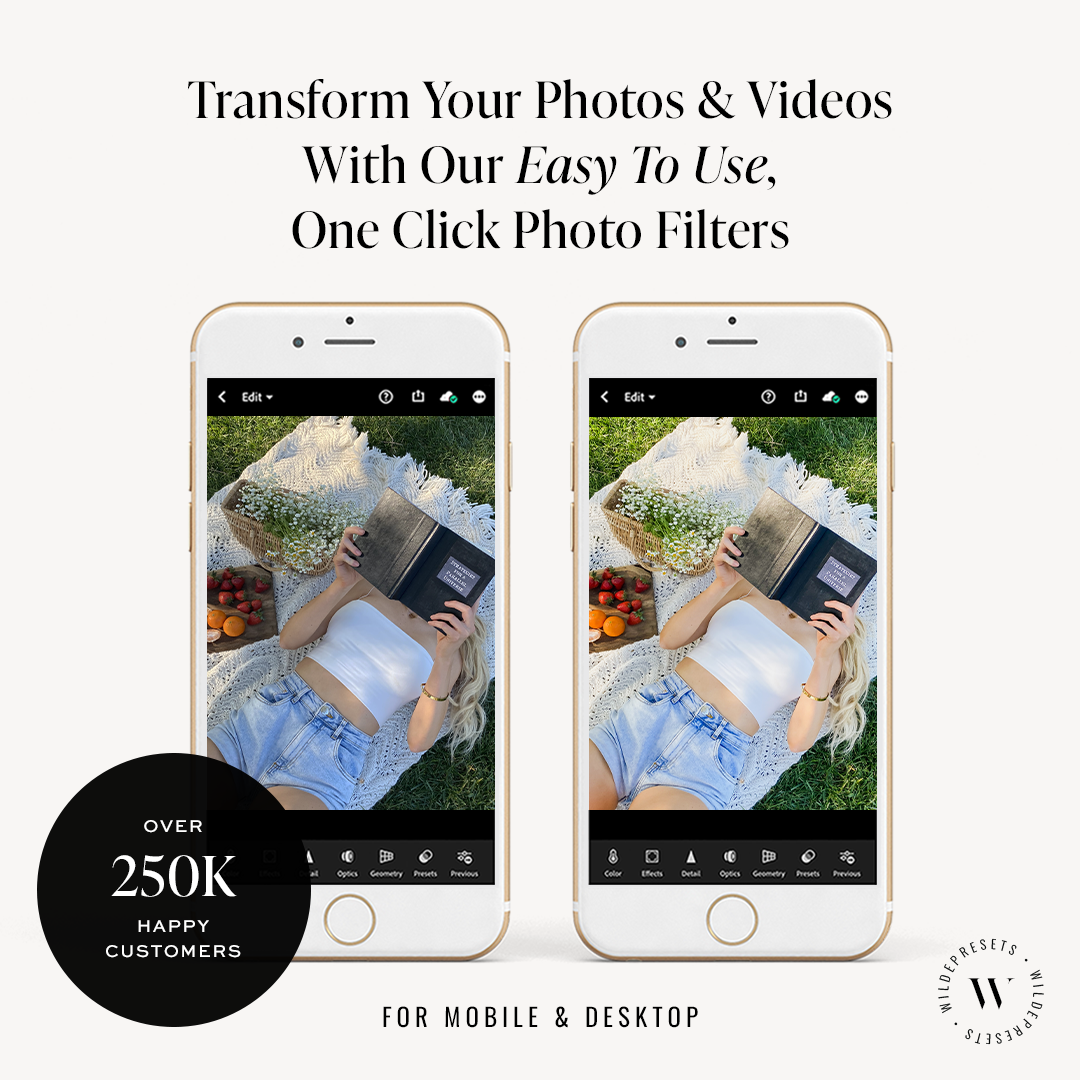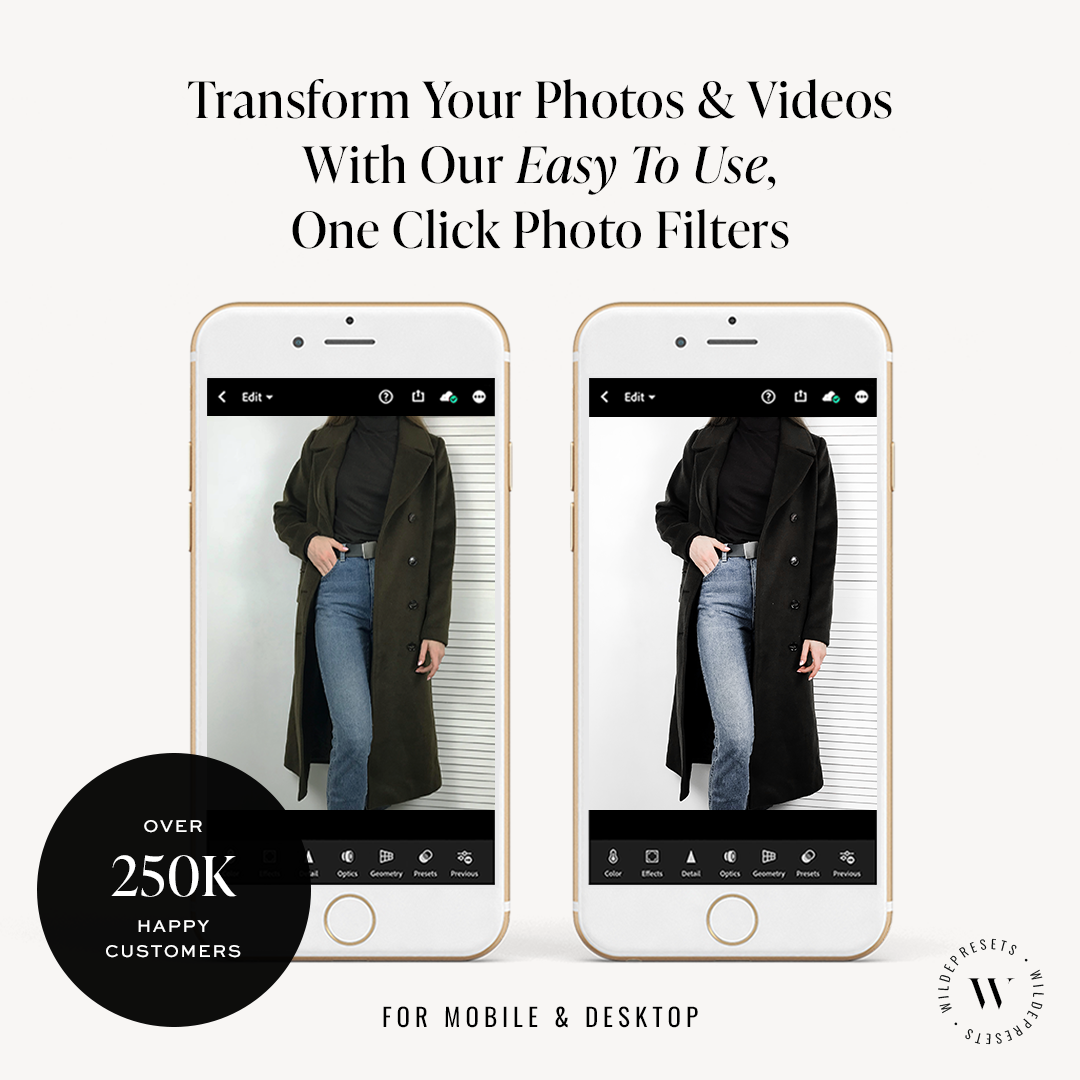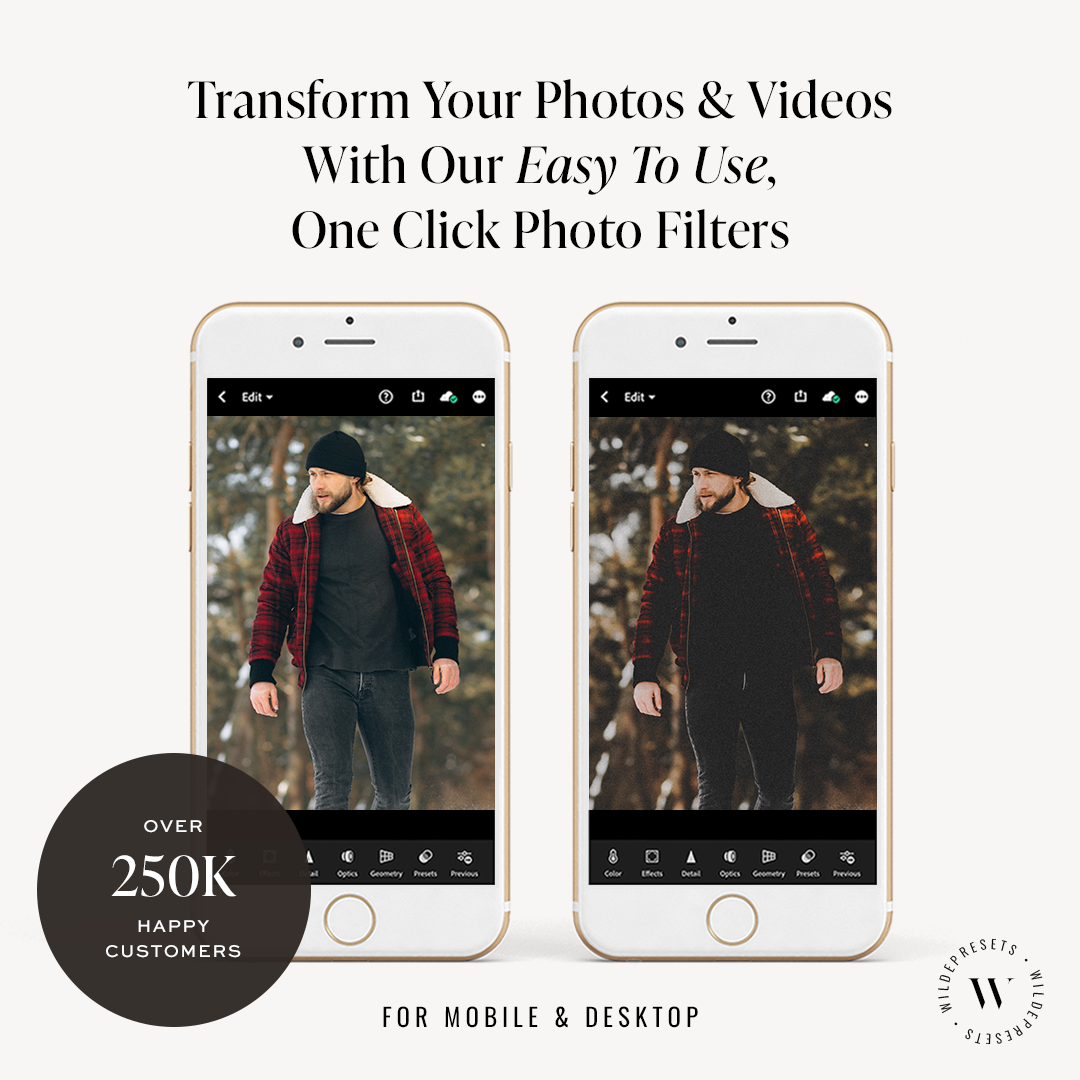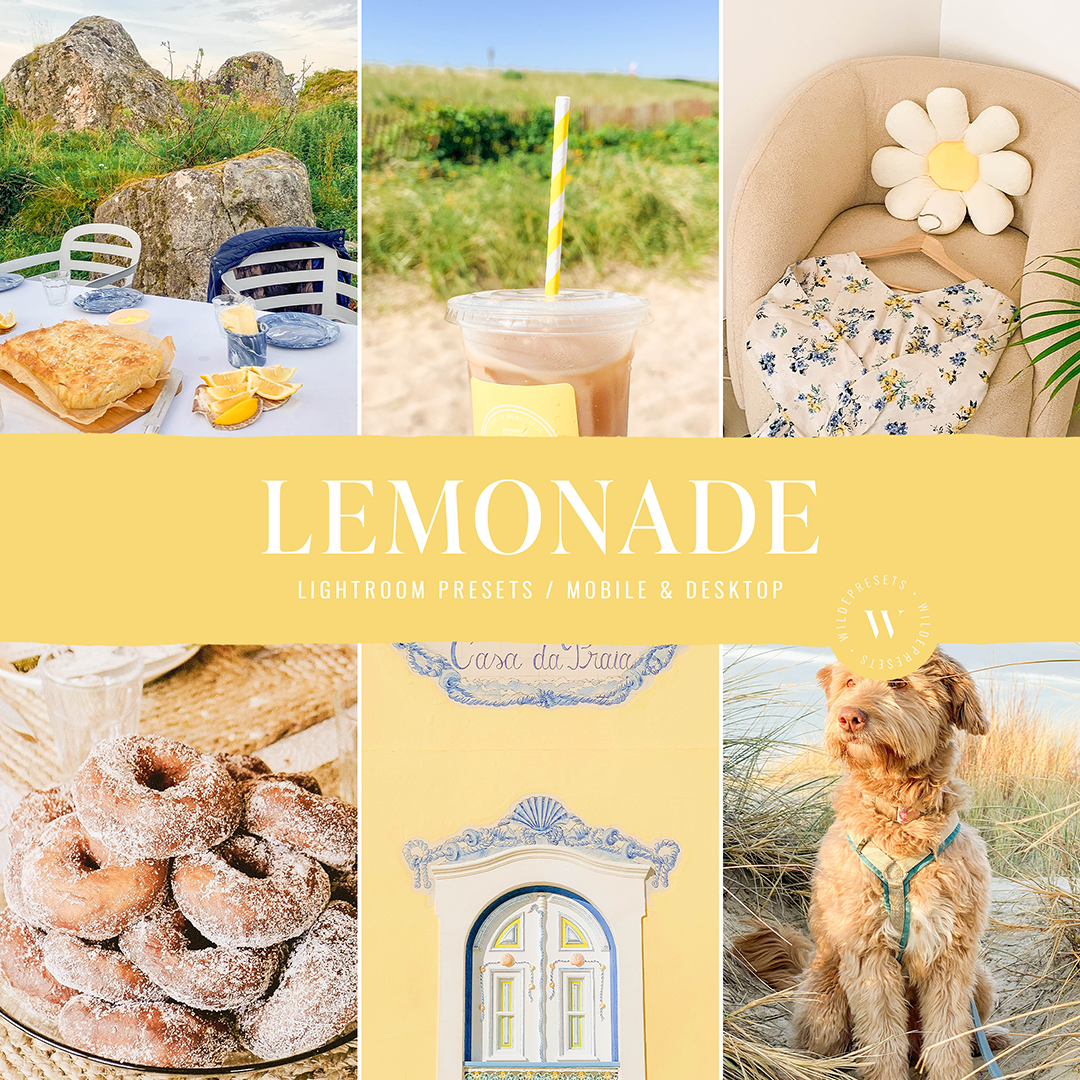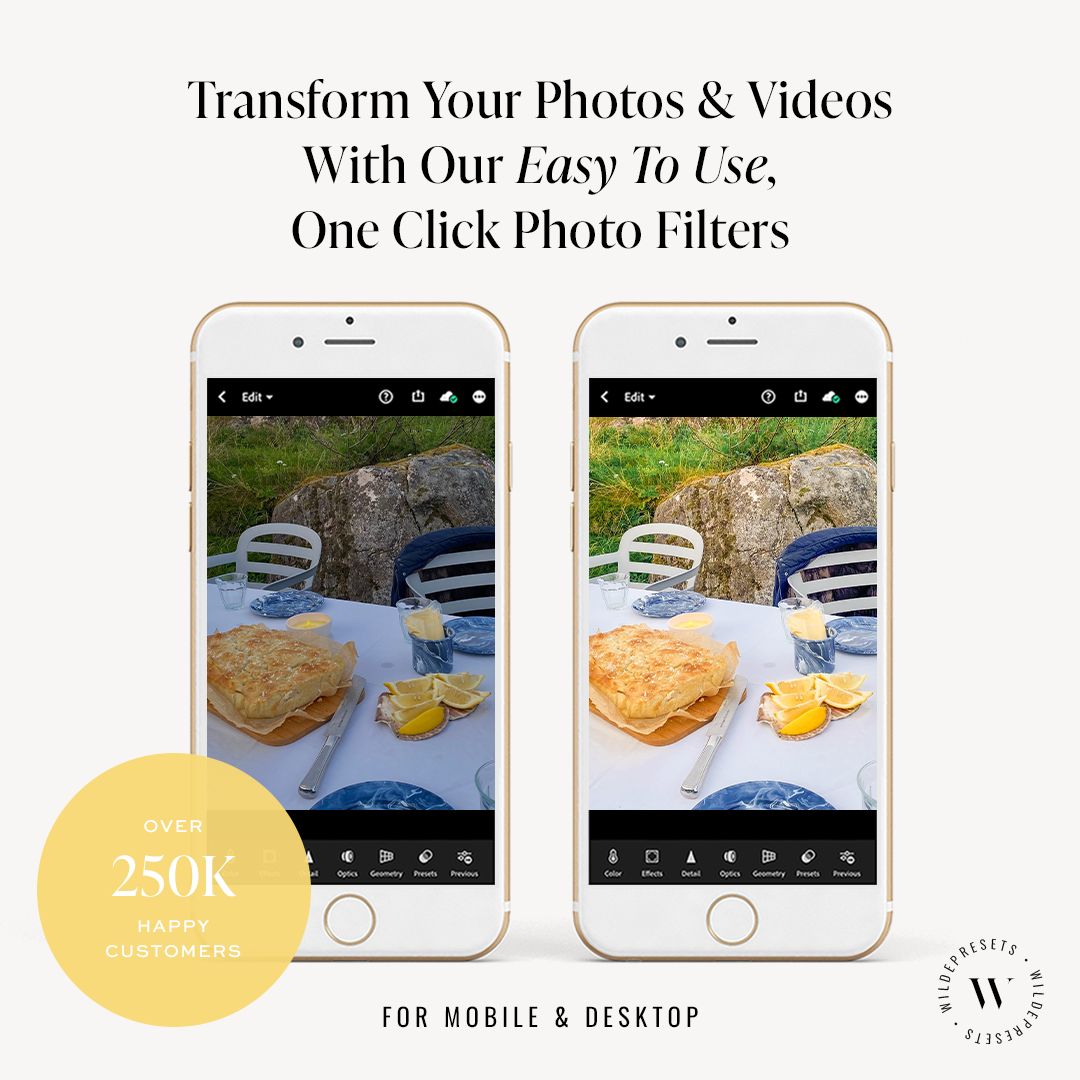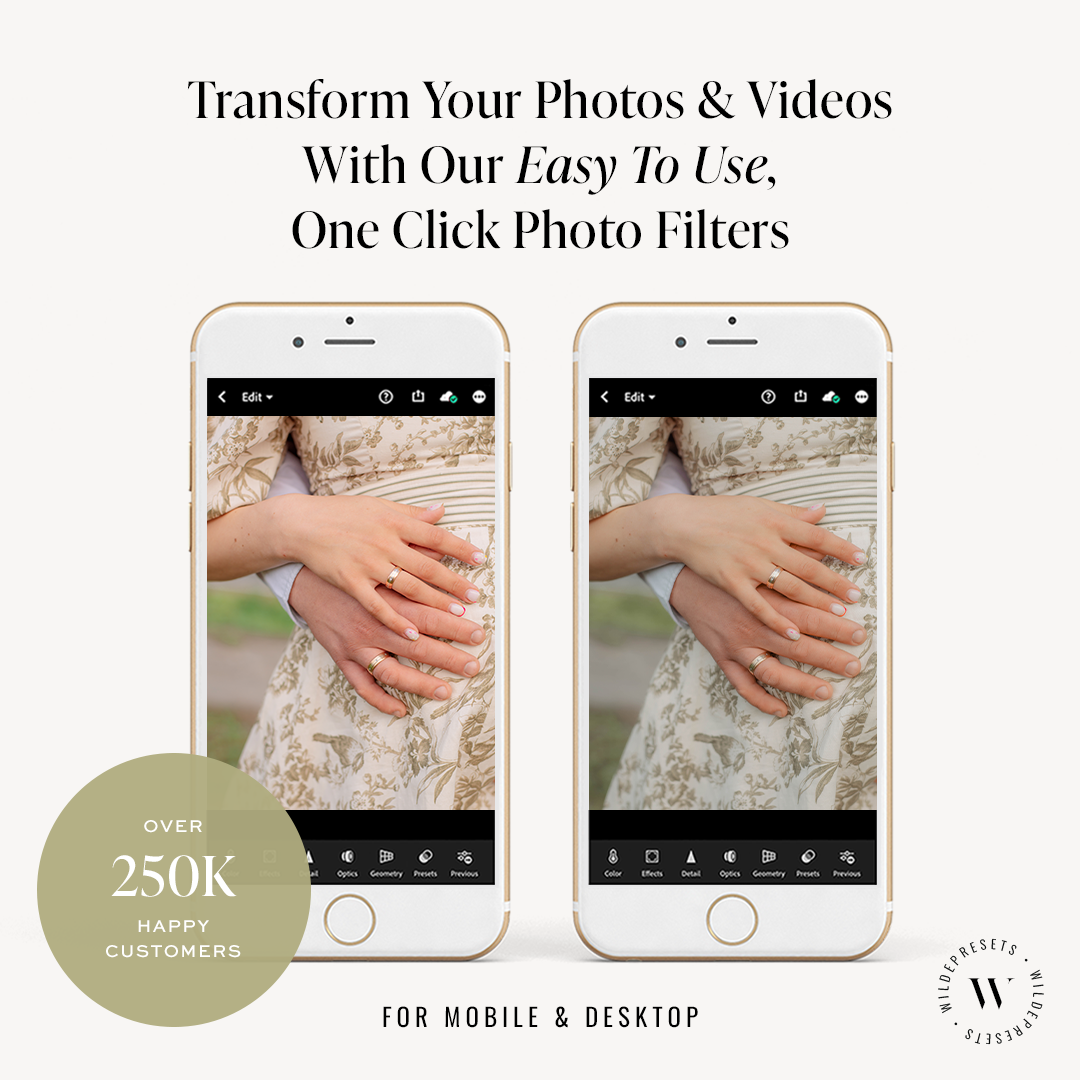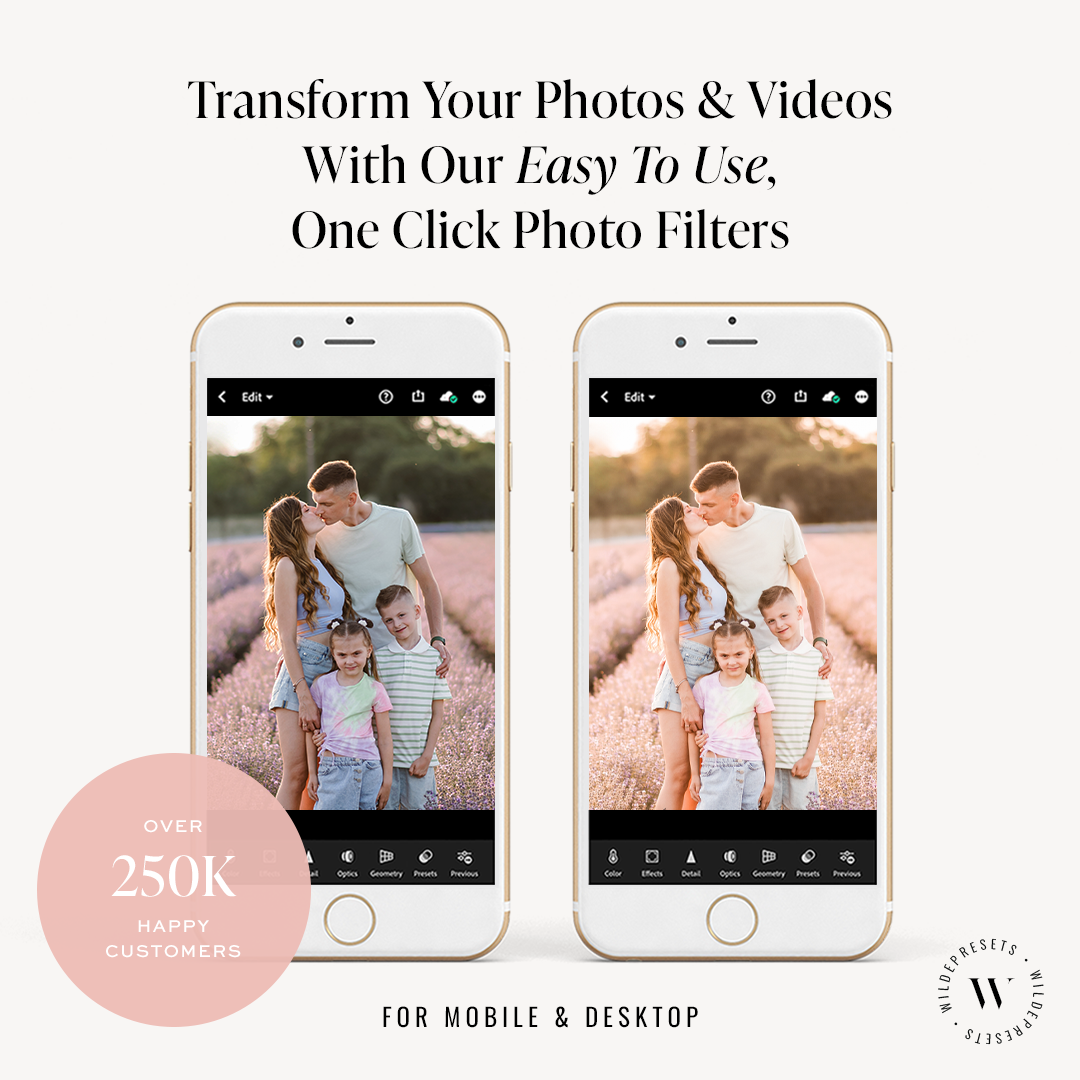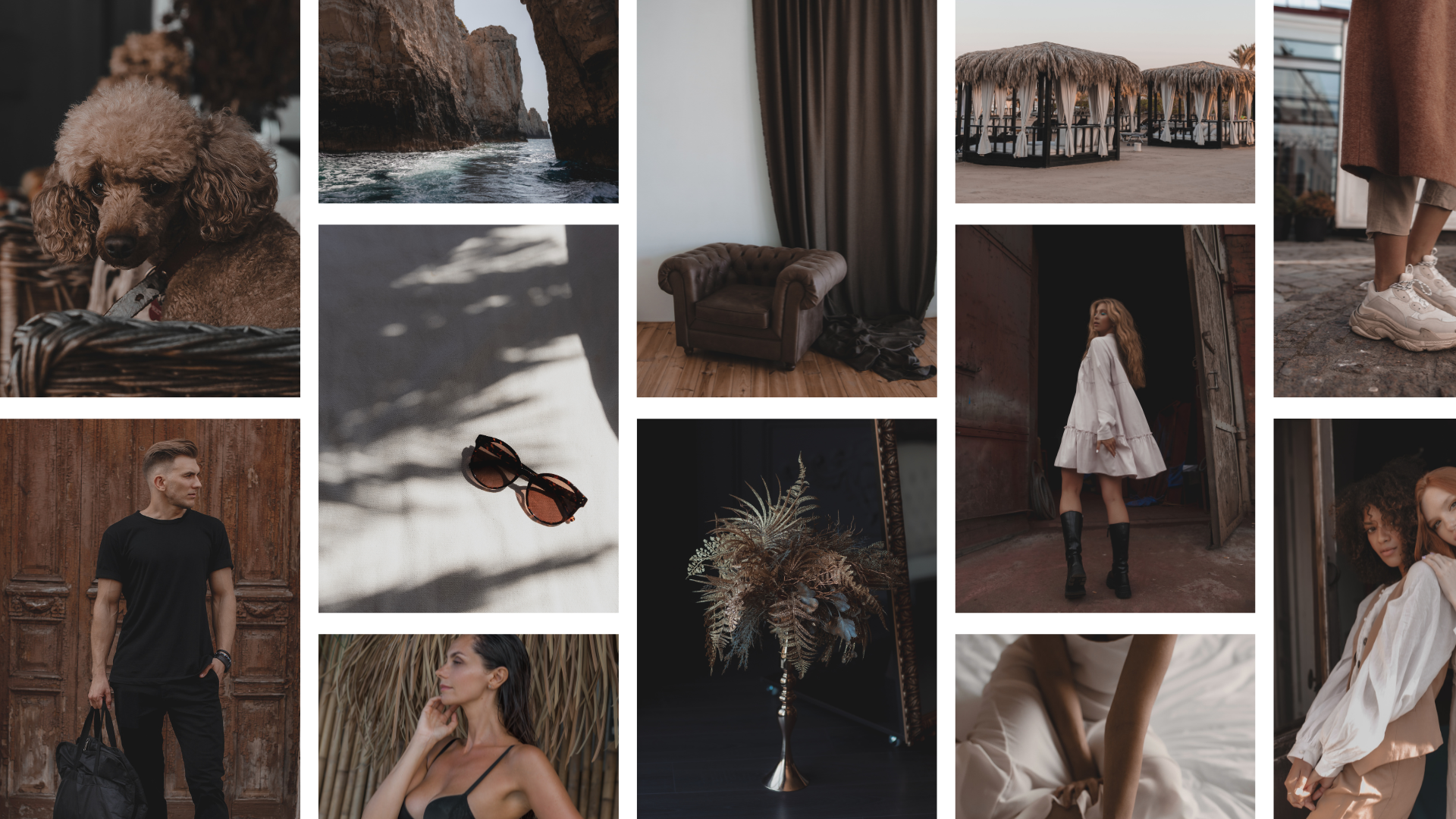While we do our best to ensure that our presets work perfectly with a wide variety of images (and they do!), it’s impossible to predetermine the perfect settings for every single photo — especially if the lighting in your photo is exceptionally dark, light, or warm.
In today's blog post, we're covering 3 quick and easy preset adjustments that you can (and should) make to our presets in Lightroom, to make your photos even stronger! Let's begin!

1. Exposure
If the photo is too dark or too light, the exposure slider will let you add and subtract light to and from the photo. Increasing the exposure slider somewhere between +0.5 to +0.35 typically works perfectly, but it all depends on the lighting in the image you're editing!
Tip: It's important to shoot slightly under-exposed, because over-exposed images are much more difficult to fix in post processing!

👉🏼 If you're using the mobile app, click the "light" tab and you'll see the "exposure" slider.
2. Temperature & Tint
If the lighting in your photo is too warm or too cool, you may need to make adjustments to the "Temperature" and "Tint" sliders. These sliders can play a very important role in the outcome of your photo edit. The temperature slider will add more warmth or cool it down, whereas the tint slider will add more of a pink or green tint. we recommend making subtle adjustments to these sliders until you find the happy medium for your photo.
Tip For RAW Editing: Please note, we make our presets for both, JPG and RAW shooters. Because of this, we slightly adjust temperature to help give those shooting in JPG (photographers and non-photographers alike), more of a “base”. If you are editing in RAW, you’ll want to toggle the preset’s white balance from “custom” to “as shot” so that it’s not predetermining your temperature setting. To avoid having to do that every time, we recommend clicking “update current settings” on the preset once you make the change so that it stays that way. This is a very important step and will make a BIG difference in how the presets look on your photos.

👉🏼 If you're using the mobile app, click the "color" tab and you'll see the "temp" and "tint" slider.
3. Orange / Skin Tone
Our presets are created for all skin tones. In the rare event that the presets sightly alter your skin tone, you'll want to adjust the orange bar. The orange bar is where skin tones fall. We like to fine-tune skin tones for every image. You may find that the presets work perfectly, or you may find that the skin is slightly too dark, too light, or too orange. If adjustments need to be made to the skin tone, we highly recommend adjusting the orange luminance and the orange saturation sliders ever so slightly!
Orange Luminance: The lower (-) the orange luminance, the darker and more tan skin will look. The higher (+) the orange luminance, the lighter and brighter skin will look.
Orange Saturation: If the skin tone is too orange, you may want to lower (-) the orange saturation. Be careful with the orange saturation slider! If you slide too low, you’ll lose all skin tone, and if you slide too high, skin will look too orange!

👉🏼 To get to the orange bars on the free Lightroom mobile app, you'll click the Color tab, which is located in the bottom menu where you see the crop, light, presets, etc tabs. Once you click color, you will click the Color Wheel Icon next to the right of Grading. From there, you'll click the Orange Circle.
That's all for now. We hope this helps! Enjoy & Happy Editing!!
Have questions? We got you covered! We’re incredibly responsive and take great care of our customers. If you have any questions, please contact us and we'll be happy to help.